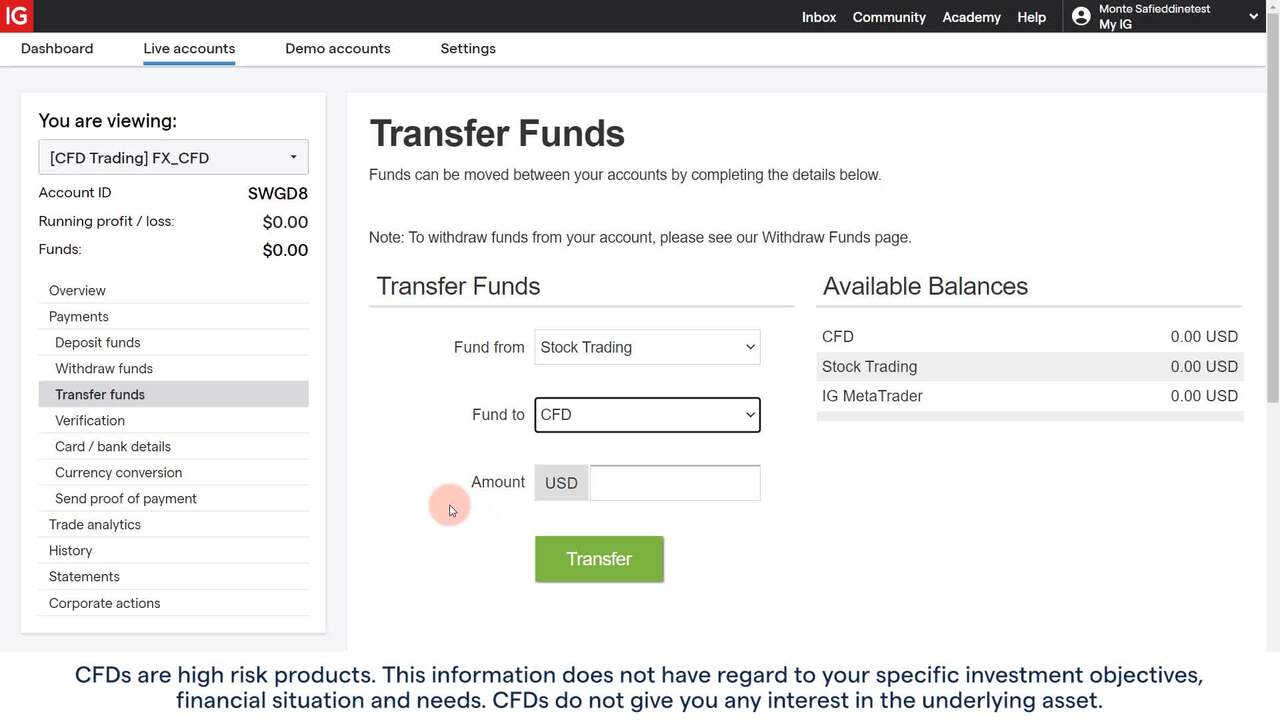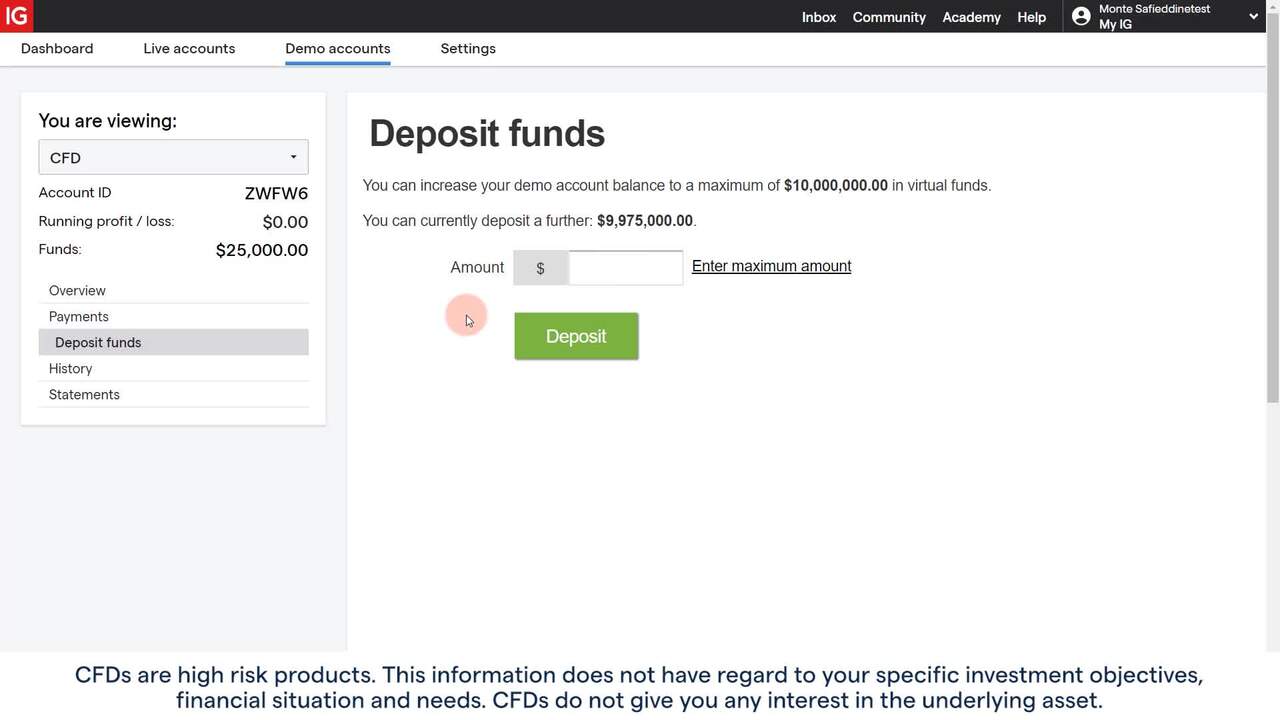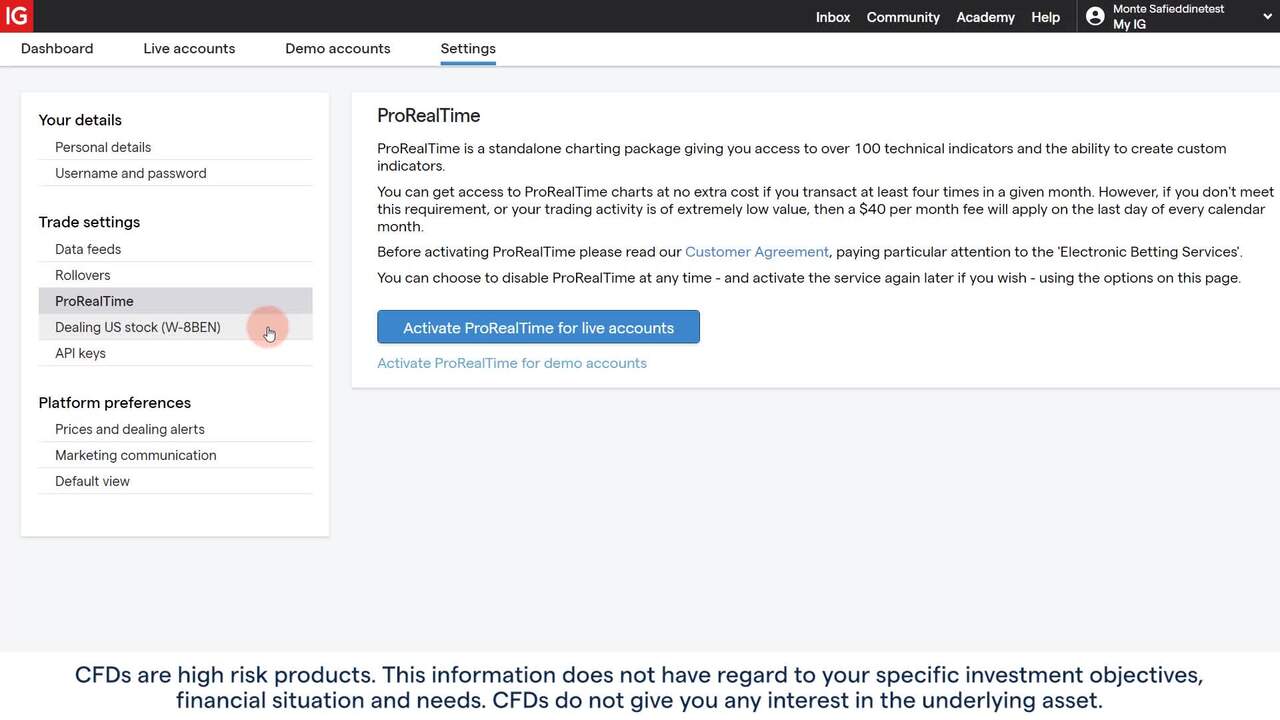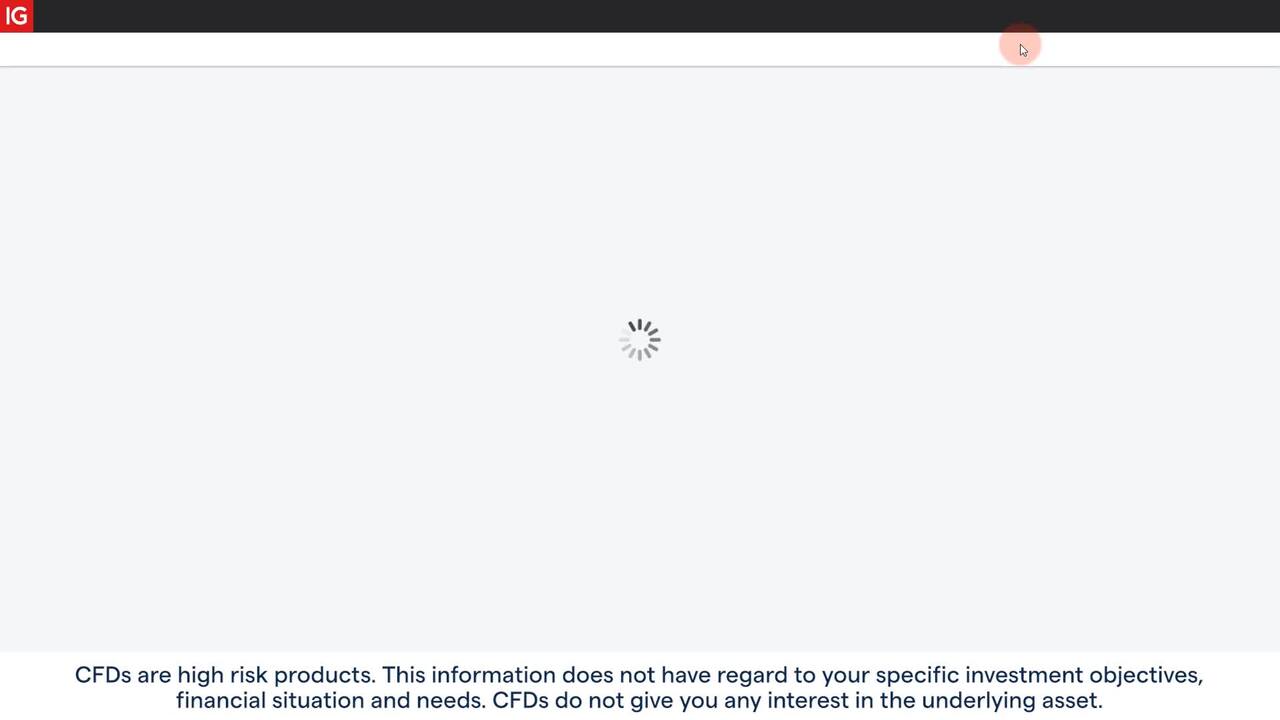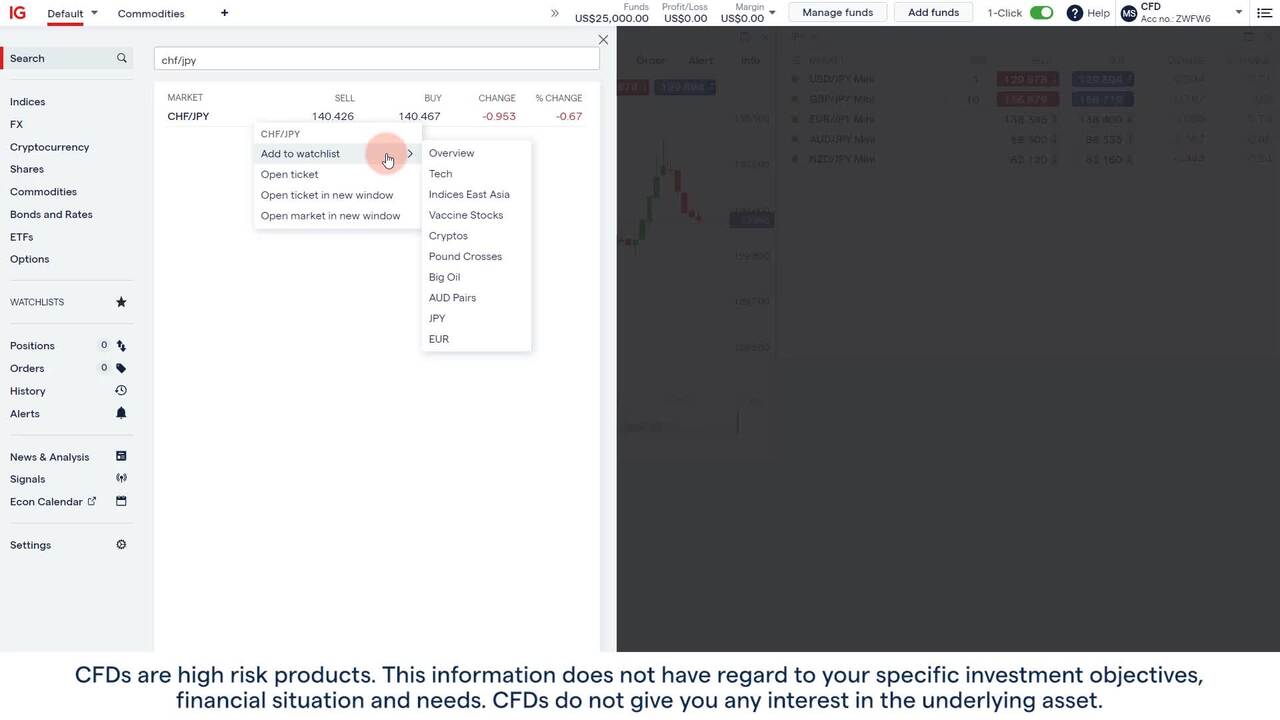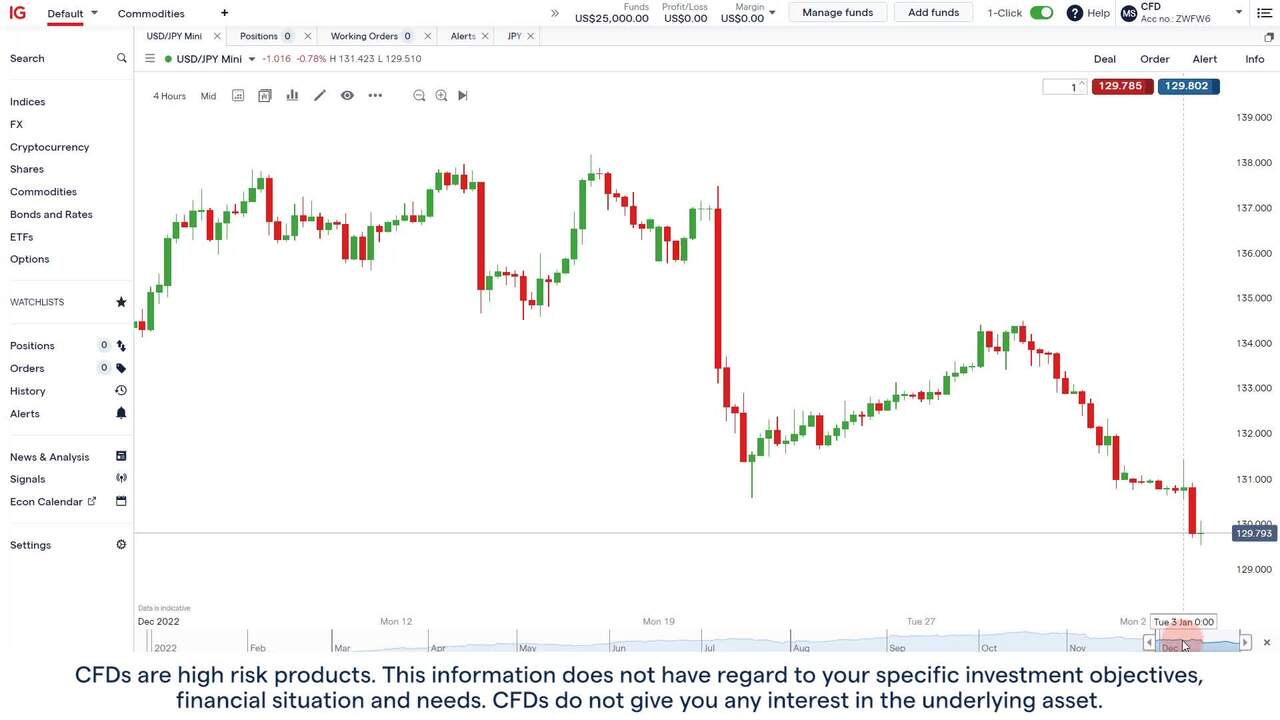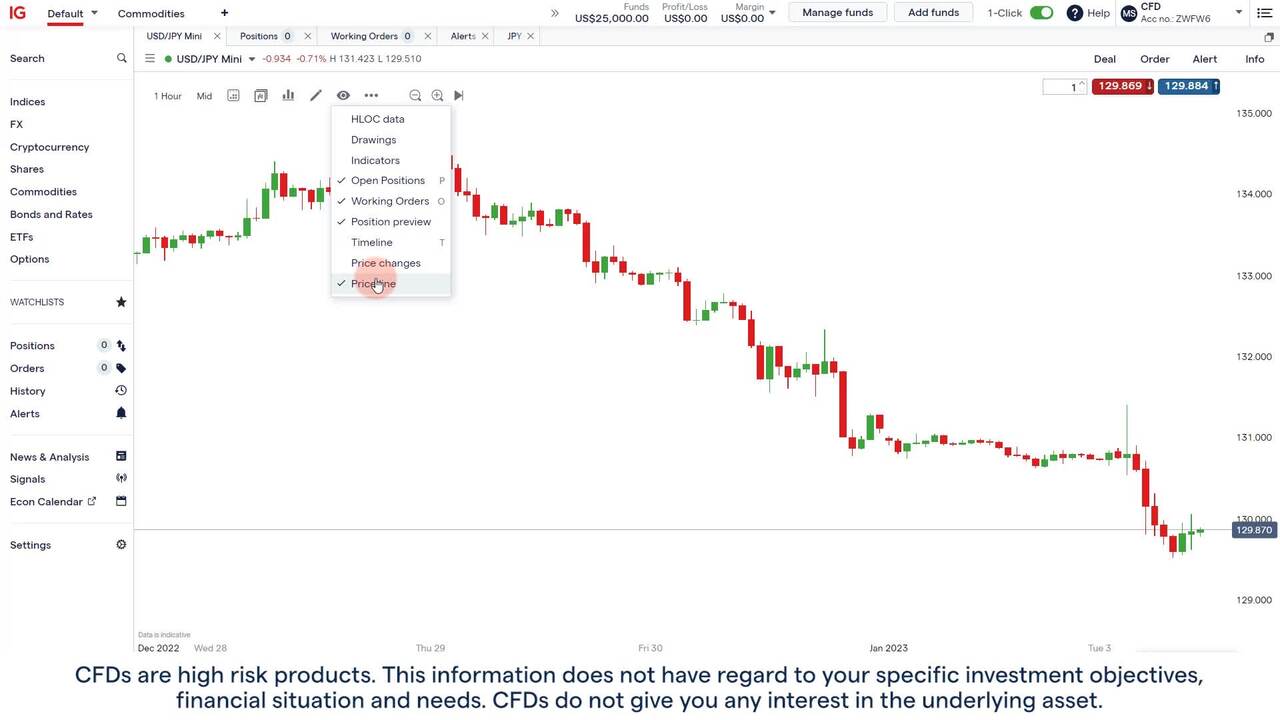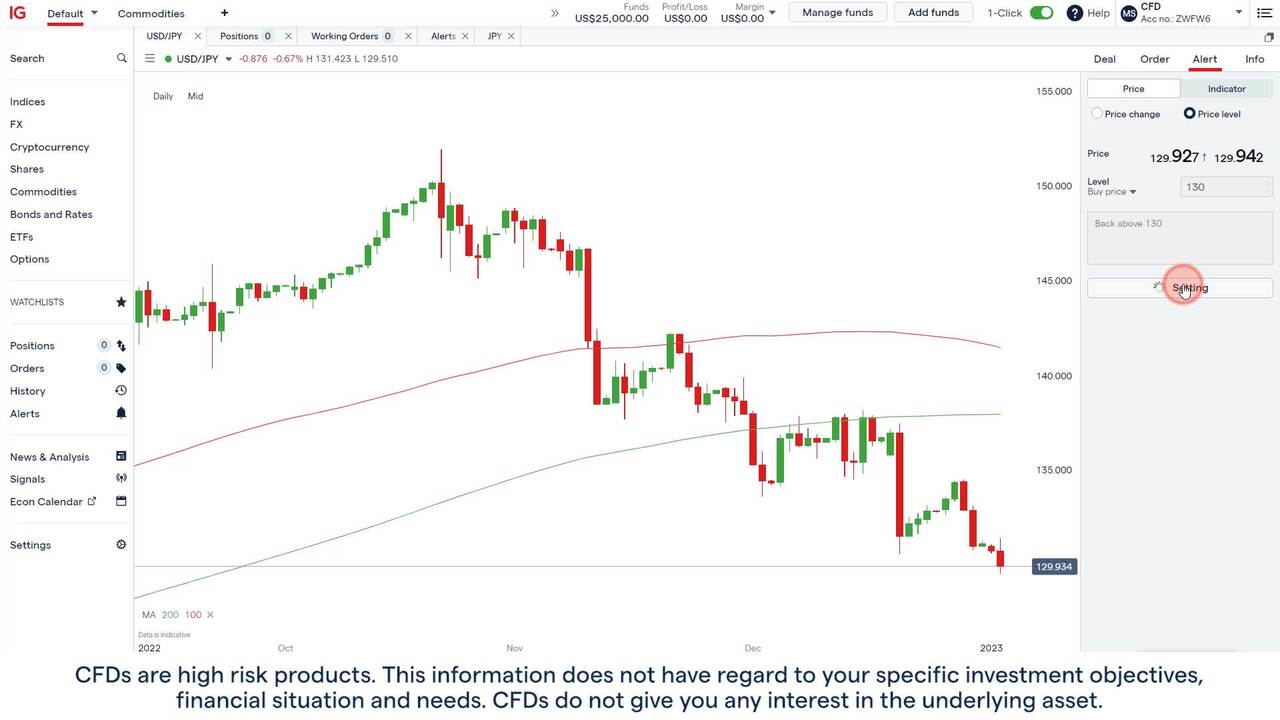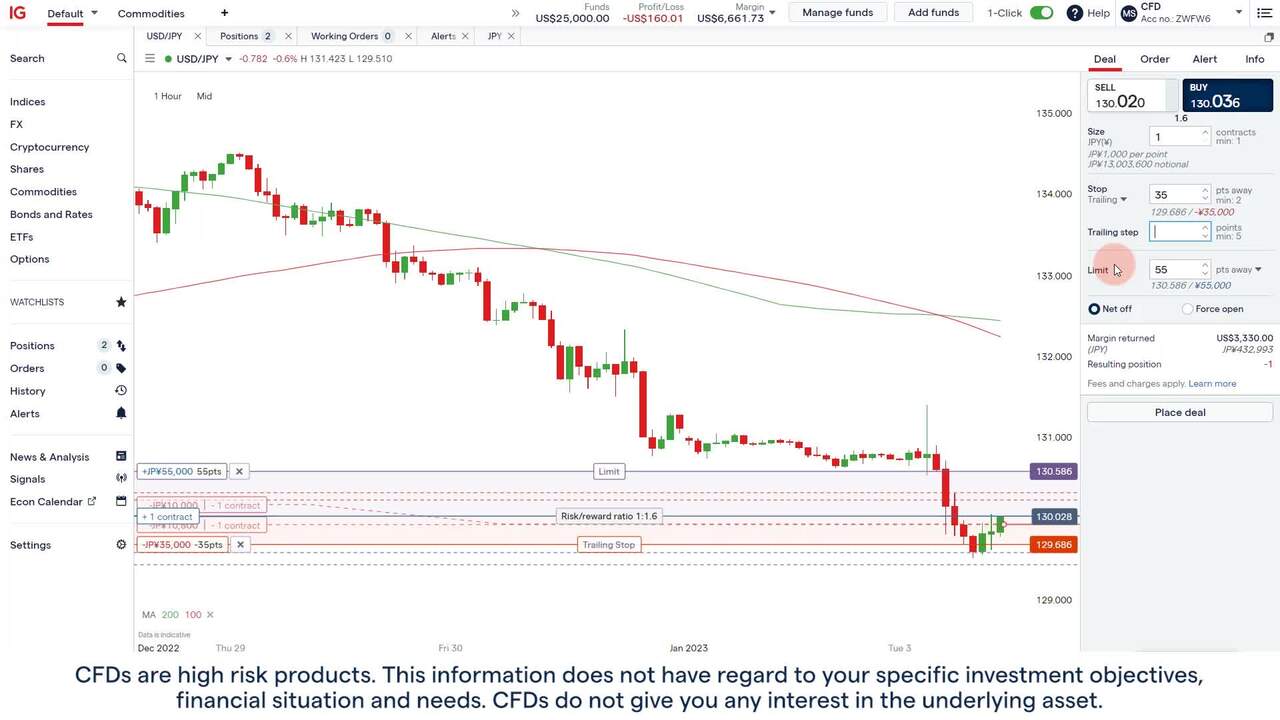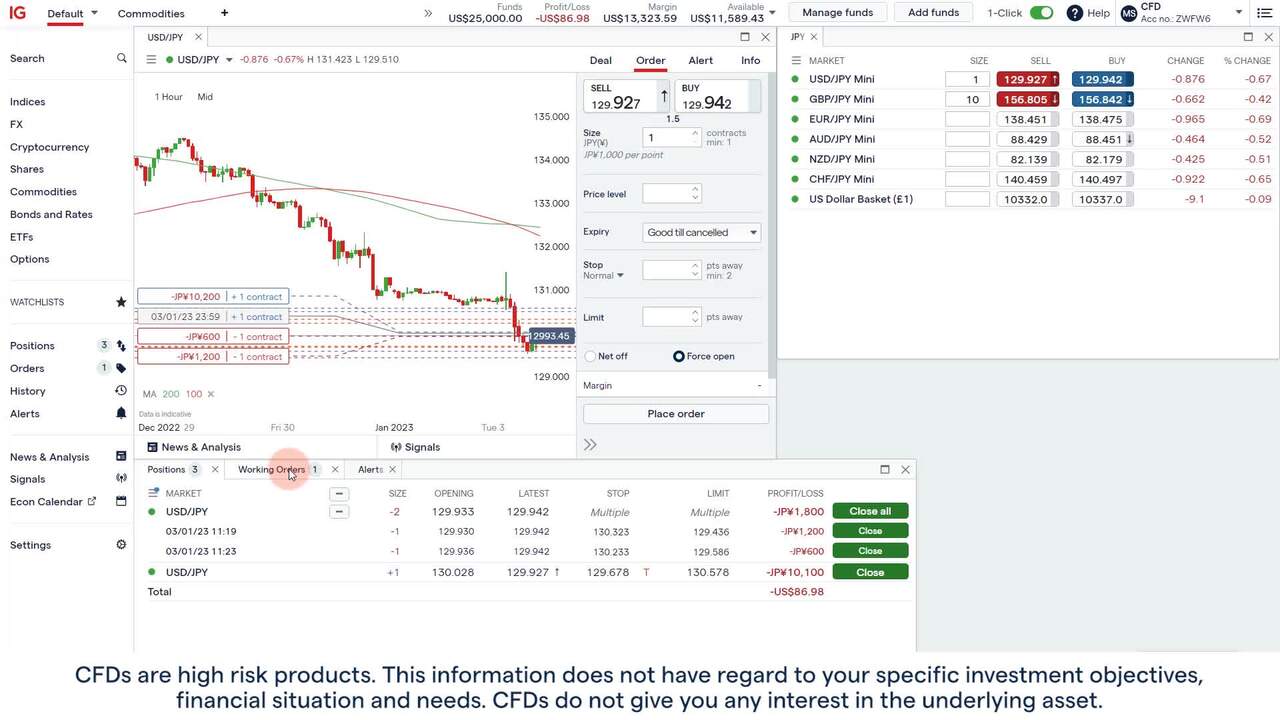Our new platform is even quicker and more reliable than our classic web platform, with an easier-to-use, more configurable interface. The fly-out menu on the left makes it easier than ever to get to your preferred markets and instruments.
Build advanced custom layouts by adding markets, positions, watchlists and more from the fly-out menu to your workspace. We'll automatically save your workspaces when you log out, so you can pick up where you left off.
We’ve ordered shares by popularity and market movement, allowing you to quickly see and trade on new opportunities.
We’ve also used the latest HTML5 technology to ensure our new platform delivers our quickest and most stable charting experience ever.
To see the various other ways in which the new platform is different, browse our collection of guides on this page.
You’ll find almost all of our available markets on the new platform already. Options, along with equities that trade on exchanges outside the UK, US and Australia, will be coming soon.